TL-WN725N如何安装设置无线网卡
TP-LINK150M无线USB网卡TL-WN723N拥有精致小巧的Mini造型,采用先进11N无线技术,无线传输速率高达150MbPS,连接稳定、性能优越、功能实用。下面小编就来跟大家分享一下TL-WN725N如何安装设置无线网卡?
- 2015-04-27TL WN725N驱动程序 2.0
安装网卡驱动之前,请进行以下准备操作:
注意:本例中无线名称:zhangsan,无线密码:1a2b3c4d。
方法一、将无线网卡安装光盘放入电脑光驱,并将无线网卡插到电脑的USB接口。打开 我的电脑 (计算机) ,找到DVD驱动器。右击选择 打开 ,可以看到光盘内容。
方法二、若无法找到安装光盘或电脑光驱无法使用,需要在七达网下载对应驱动。
打开驱动文件,包含内容如下:
双击 setup.exe 运行软件,出现如下界面,并点击 下一步 ,如下图:
选择 安装客户端应用程序和驱动程序 ,点击 下一步 ,如下图:
安装路径保持默认,点击 下一步 ,如下图:
单击 安装 ,如下图:
显示安装进度,如下图:
注意:如果Windows出现安全提示后,请按照以下方式操作:
安装客户端程序将需要几分钟,请稍候。
提示完成安装,点击 完成。
至此,无线网卡驱动和客户端软件安装成功。
安装完成后,自动弹出客户端界面,在 网络 点击 刷新 可以搜索周围的无线信号。
安装成功后,客户端无法使用,请点击参考:
选中您的无线信号(本例为zhangsan),确认 自动连接 打勾,点击 连接 ,如下图。
在弹出的界面中输入无线密码,点击 确认。
提示成功连接,点击 关闭。
如果可以搜索到信号,但是无线连接不上,请点击参考:
成功连接之后,在 网络 中,对应的无线网络名称前会有无线信号标识,如下图:
点击 状态 ,可以看到无线信号基本信息以及获取的IP地址。
至此无线网卡成功连接无线网络。
注意:如果关闭了TP-LINK无线客户端应用程序,下一次需要使用时,在电脑桌面上双击客户端图标即可。

 AE插件
AE插件After Effects插件可以让你在使用软件的过程中实现各种特效效果,插件包括了红宝石,AK,巨人等调色.3D.粒子等各种类型,它可以产生各种各样的自然效果,像烟、火、闪光。也可以产生有机的和高科技风格的图形效果,...

Plexus AE插件 3.2 免费版
18.23 MB |04-17
Typemonkey插件 特别版
619 KB |04-17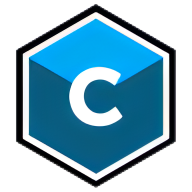
Boris Mocha Pro 5.6 ofx版 免费版
74.17 MB |04-12
AE E3D插件破解 修改版
87.49 MB |04-10
Lens Flare AE插件 3.4 中文免费版
27.06 MB |04-10
Portraiture滤镜64位版 3.5 汉化版
11.19 MB |04-06
AE骨骼绑定插件中文版 16.0.5 完整版
32.99 MB |03-20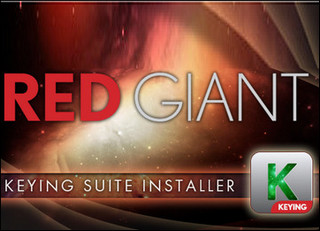
红巨人抠像套装插件 11.1.11 中文版
80.6 MB |03-20
相关文章
 dell网卡驱动 7.041
dell网卡驱动 7.041 网卡驱动 / 4.92 MB
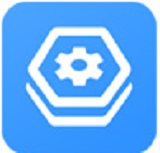 360驱动大师网卡版 2.0.0.1870
360驱动大师网卡版 2.0.0.1870 硬件工具 / 8.7 MB
 以太网卡驱动 最新免费版
以太网卡驱动 最新免费版 网卡驱动 / 17.72 MB
 宏基4750g无线网卡驱动 win7
宏基4750g无线网卡驱动 win7 网卡驱动 / 210.15 MB
 fast 54m无线网卡驱动 8.0 FW54U
fast 54m无线网卡驱动 8.0 FW54U 网卡驱动 / 29.98 MB
- 1Microsoft Project 2016 WIN10系统无需密钥安装破解激活教程
- 2adobe acrobat 7.0 pro注册激活方法
- 3SolidWorks2016 WIN10 系统环境下详细图文安装教程
- 4AutoCAD2023破解版安装教程
- 5lightroom6破解教程 详细安装图文教程
- 6抖音直播伴侣怎么用 抖音直播伴侣使用方法
- 7Rosetta Stone罗塞塔石碑WIN10系统下语言包和软件破解安装方法
- 8Multisim WIN10系统下破解汉化详细图文安装教程
- 9Adobe Photoshop CC 2015安装激活教程(附序列号)
- 10会声会影X9注册激活详细图文破解使用教程






















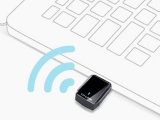









软件评论
请自觉遵守互联网相关政策法规,评论内容只代表网友观点,与本站立场无关!