儿童上网管家安装使用教程
儿童上网管家安装使用教程,下面七达网下载小编教大家如何使用这款软件,儿童上网管家是一款可以帮助你健康上网的管理工具,软件界面简洁美观,使用起来也很方便。儿童上网管家通过自动防范黄色有害信息、控制上网时长、控制聊天和游戏时长的免费软件, 适用于广大家长与教育工作者。适合家庭、学校机房,教育相关机构使用。
- 2015-03-08儿童上网管家 4.7.0.1
儿童上网管家主要功能
3种模式:家长模式、孩子模式、作业模式。
a) 家长模式:不受限制使用电脑。
b) 孩子模式:受限制使用电脑(如何限制见下文)。
c) 作业模式:只能打开一起作业网(www.17zuoye.com),无法打开其他软件、无法访问其他网址。
d) 通过输入密码进行模式切换。
2、 控制孩子电脑使用时间。
3、 控制孩子打开软件,控制访问网址。
软件安装使用说明如下:
1、 下载“儿童上网管家”。使用家长账号登录一起作业网。下载安装软件。
2、 双击installer.exe进行软件安装。点击“运行”。
勾选“我接受“许可协议”中的条款”,并点击“下一步”继续安装。
软件安装时间大概2~5分钟,安装过程中需要电脑可以上网。
等待安装进度到达100%后,安装成功。每台电脑安装后的用户名都不一样,默认密码都是:123456。用户名用来找回密码时使用,密码用来切换模式。
建议家长安装成功之后,修改密码。安装之后的默认密码是:123456。输入新密码并进行确认。修改成功之后,切换模式时使用新密码。修改密码时,需要电脑可以上网。
3、 安装成功之后,双击桌面图标,或右击电脑屏幕右下角绿色图标![]() ,点击“进入本地管理中心”,输入密码。如下图:
,点击“进入本地管理中心”,输入密码。如下图:
4、 设置电脑使用时间,进入“本地管理中心”后,点击“时间设置”,点击界面右侧的“时间设置”开关,在界面左侧区域设置“每天可使用总时长”,并可以分时间段使用电脑。该设置在“孩子模式”中生效。
5、 设置上网的网址限制,进入“本地管理中心”后,点击“网址管理”。可以通过“分类限制”、“关键字过滤”、“黑名单”、“白名单”设置上网限制。该设置在“孩子模式”中生效。
家长可以使用该模块可以按类型来限制孩子访问网站的权限。我们的系统默认将病毒、色情、赌博和非法类的网址进行屏蔽。
家长可以添加添加关键字,当孩子访问到含有该关键字的网页将会被屏蔽掉,不允许孩子访问。
 儿童上网管家 4.7.0.1
儿童上网管家 4.7.0.1 网络辅助 / 1.15 MB
 绿色上网管家 5.3.0.1005
绿色上网管家 5.3.0.1005 安全辅助 / 7.23 MB
 和彩云管家 1.5.0
和彩云管家 1.5.0 网络共享 / 20.89 MB
 快屏桌面管家 2.6
快屏桌面管家 2.6 桌面工具 / 2.4 MB
 右键管家 1.2
右键管家 1.2 系统增强 / 616 KB
- 1Microsoft Project 2016 WIN10系统无需密钥安装破解激活教程
- 2adobe acrobat 7.0 pro注册激活方法
- 3SolidWorks2016 WIN10 系统环境下详细图文安装教程
- 4AutoCAD2023破解版安装教程
- 5lightroom6破解教程 详细安装图文教程
- 6抖音直播伴侣怎么用 抖音直播伴侣使用方法
- 7Rosetta Stone罗塞塔石碑WIN10系统下语言包和软件破解安装方法
- 8Multisim WIN10系统下破解汉化详细图文安装教程
- 9Adobe Photoshop CC 2015安装激活教程(附序列号)
- 10会声会影X9注册激活详细图文破解使用教程












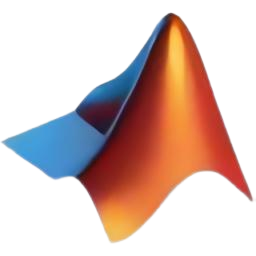



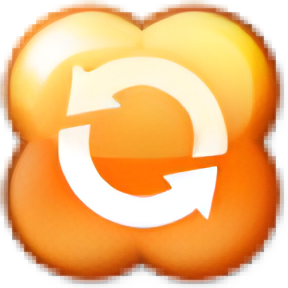




软件评论
请自觉遵守互联网相关政策法规,评论内容只代表网友观点,与本站立场无关!