ASUS GPU Tweak基本操作教程
ASUS GPU Tweak基本操作教程,下面七达网下载小编教大家如何使用这款软件,希望大家对大家有所帮助。。GPU Tweak 最多可调整四个显卡的核心频率、内存频率、核心电压以及风扇速度,而且还支持显存时序调节,最大限度的挖掘显卡性能,通过监控窗口,可以实时准确的监视显卡信息。
- 2015-03-03ASUS GPU Tweak 华硕显卡超频 2.6.6.8
主界面
安装过程很简单,装好之后要求重启,就不介绍了。重启之后,GPU Tweak会开机自动启动,启动界面会如下图,分为左侧的监控模块和右侧主界面。
先看右边的主界面。GPU Tweak许多功能是隐藏的,需要用户自己解锁,后边我们会一一介绍。在没有解锁任何隐藏功能的时候,GPU Tweak的界面非常简单,只能调节核心频率、显存频率和风扇转速。
界面左侧的是功能按钮,现在我们位于第一个Tuning,也就是超频的主界面,下面依次有Live Update(在线更新)、Settings(设置)和GPU Info。我们先看Live Update和GPU Info,然后重点讲Settings。
Live Update:在线更新显卡BIOS
在线更新界面主要是帮助用户更新显卡BIOS,其实如无特别需要,一般不需要更新显卡BIOS。
GPU Info:查看你的显卡信息
点开GPU Info我们发现内置的GPU-Z软件,界面跟普通的GPU-Z有点改变,更加和GPU Tweak本身搭调,显示的信息都是和GPU-Z一样的。
Monitor:监控显卡工作情况
左边的Monitor界面从上到下分别可以监控GPU核心温度、使用率、风扇转速百分比、风扇转速(RPM)、GPU核心频率、显存频率、显存占用、功耗百分比、防掉压百分比。
点击监控界面右上角的齿轮可以进入监控界面设置。最上边是取样时间间隔,默认为3秒,下来是显示模式,再下去是监控的选项,如果你不想监控那么多项目,可以把对应的勾去掉。最下方还可以保存监控日志。
下面是几种皮肤的展示,默认的Full Skin就是上面那种样子,我们还可以把监控界面变成Widget模式,可以配合Windows的侧边栏显示在屏幕边缘。而最后一个不带皮肤的显示模式,就变成Windows自带的对话框样子了。
Profile:预设超频配置一键加载
GPU Tweak预留了六个预设配置位置,其中前边四个可以给用户自定义超频配置,后两个为软件预设值,S为省电模式,G为性能模式。以7850龙骑士为例,在S模式下,核心频率降到和公版一致,为860MHz,功耗限制也会降低10%;在G模式下,核心频率自动超频20MHz到930MHz,显存自动超频80MHz到5080MHz,电压会提升0.01V,功耗限制则提升10%。
高级模式
点击左下角的六边形可把主界面切换到高级模式,这时候会解锁一部分超频玩家需要的功能,如禁用2D频率、电压频率联动和风扇自定义调节模式等,而电压、功耗控制、Loadline等调节选项需要在Settings里进一步解锁。为了后边的超频做准备,我们也要在超频之前把GPU Tweak切换到高级模式。
2D、3D模式频率修改
我们知道显卡在待机时会降低工作频率以节约电能,俗称2D模式,在高负载时才会以规格中标注的频率运行,俗称3D模式。GPU Tweak还可以允许用户分别修改2D模式和3D模式的频率,通常我们超频修改的是3D模式的频率,但是对于一些老游戏,GPU负载很低导致跳不到3D频率的,我们也可以超频2D模式的频率,但是这样做也会让待机功耗有所增加。要修改2D频率,需要事先将GPU Tweak切换到高级模式。
- 上一篇:阿里小号是什么?阿里小号使用常见问题...
- 下一篇:SetFSB使用教程
 ASUS GPU Tweak 华硕显卡超频 2.6.6.8
ASUS GPU Tweak 华硕显卡超频 2.6.6.8 显卡驱动 / 24.75 MB
 主板超频软件SetFSB 2.3.171.132
主板超频软件SetFSB 2.3.171.132 其他驱动 / 201 KB
 Intel Extreme Tuning Utility 英特尔超频软件 5.1.0.23
Intel Extreme Tuning Utility 英特尔超频软件 5.1.0.23 其他驱动 / 48.26 MB
 N卡超频软件nvidia inspector 1.9.7.0
N卡超频软件nvidia inspector 1.9.7.0 显卡驱动 / 301 KB
 EVGA Precision for Game Bar 6.1.6.4 免费版
EVGA Precision for Game Bar 6.1.6.4 免费版 显卡驱动 / 8.82 MB
- 1Microsoft Project 2016 WIN10系统无需密钥安装破解激活教程
- 2adobe acrobat 7.0 pro注册激活方法
- 3SolidWorks2016 WIN10 系统环境下详细图文安装教程
- 4AutoCAD2023破解版安装教程
- 5lightroom6破解教程 详细安装图文教程
- 6抖音直播伴侣怎么用 抖音直播伴侣使用方法
- 7Rosetta Stone罗塞塔石碑WIN10系统下语言包和软件破解安装方法
- 8Multisim WIN10系统下破解汉化详细图文安装教程
- 9Adobe Photoshop CC 2015安装激活教程(附序列号)
- 10会声会影X9注册激活详细图文破解使用教程
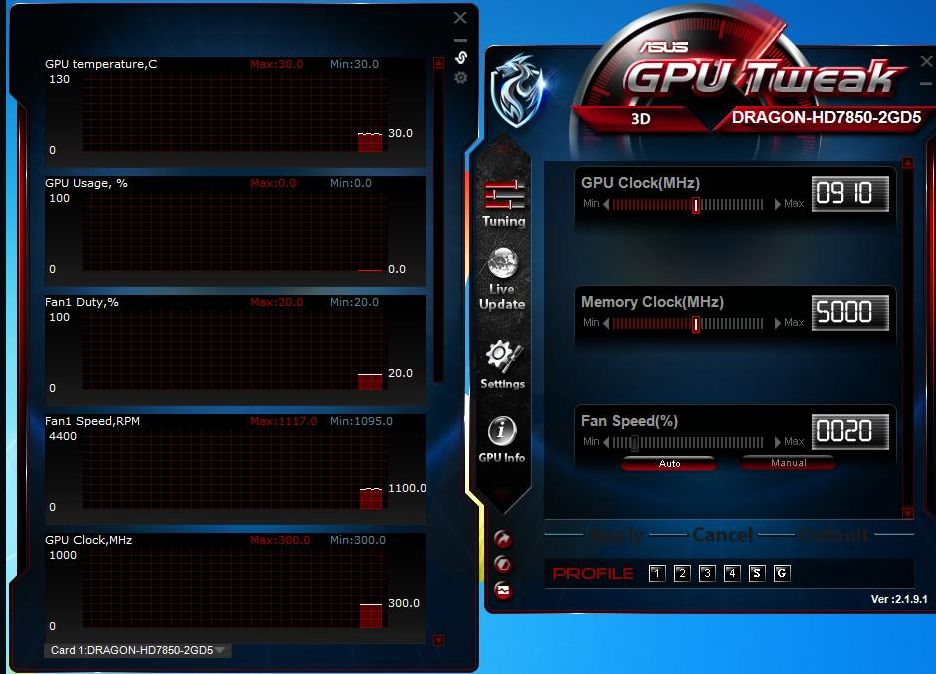










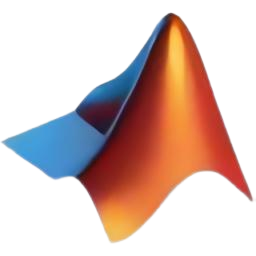



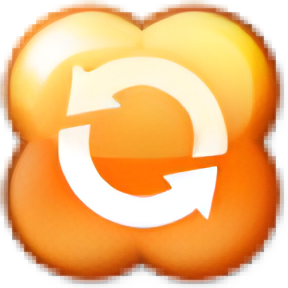




软件评论
请自觉遵守互联网相关政策法规,评论内容只代表网友观点,与本站立场无关!