如何使用Camtasia Studio剪辑视频-Camtasia Studio使用教程
Camtasia Studio 是如何剪辑视频的呢?下面七达网下载的小编就为大家简单介绍一下怎么使用camtasia studio做视频:
如何使用Camtasia Studio剪辑视频:
1、首先我们打开camtasia studio将要剪辑的视频文件导入软件
2、在“添加”菜单中选择“标题剪辑”按钮,进入标题设计对话框,
3、在此对话框中,用户即可在标题制作完成后,我们即可将其直接拖拽进下方的编辑轨道了,这时会弹出目标项目的设置对话框,主要是设置视频的大小及格式,这里我们选择WEB默认即可
4、下面即是将视频导入了,同样的操作,将视频直接拖入刚才所编辑的后方即可,视频文件根据其时间而决定其长短。
5、由于这里的视频是含有音频的,导入的视频不包含音频,可以自己添加音频文件,音频文件同样使用拖拽的方法,但是要拖拽到视频下方的音频轨道上。如果觉得视频哪里不需要,需要剪掉,可以先在轨道上选择区间,随后点击工具栏上的小剪刀即可
6、这样,我们的视频就编辑好了,但是还没有结束,我们目前的文件还是项目文件,并没有生成视频文件,这里非常关键,单击“生成”菜单下的“生成视频为”选项,在弹出的对话框中,我们根据需要选择所导出的视频格式,其实这一步在之前的标题导入时就可选择,选择MP4格式即可。
7、随后选择导出的位置即可,点击完成。等待渲染完成后。就OK了。
 PC屏幕录制软件
PC屏幕录制软件Camtasia Studio版本大全,是包含了Camtasia Studio所有版本的合集,有Camtasia Studio破解版,Camtasia Studio汉化版,Camtasia Studio 9,8,7,10等等,正在寻找的朋友可以来七达网下载看看Camtasia Studio版...
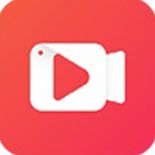
福昕录屏大师官方版 1.1.1008 桌面版
32.8 MB |04-25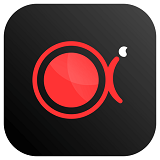
傲软录屏便携版 1.6.2.6 精简版
1.8 MB |04-15
万彩录屏大师电脑版 2.9.301 最新版
148.8 MB |04-15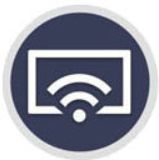
苹果录屏大师免费版 1.1.0.0 桌面版
13.9 MB |04-15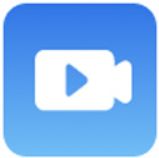
大黄蜂录屏专业版 3.3.2 最新版
42.6 MB |04-14
EV录屏工具 4.2.3 免费版
29.9 MB |04-01
迅捷录屏大师免费版 4.14.0.0 修改版
2.5 MB |03-29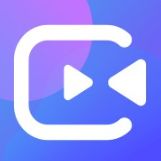
爱拍录屏官方版 1.2.7 最新版
671 KB |03-12
 Gif录制软件
Gif录制软件Gif录制软件哪个好?7down为大家提供了一系列工具,都是集录制与剪辑为一体的屏幕GIF动画制作工具,录制后的动画可以逐帧编辑,具有精确录制、可剪辑等特色,用来录制GIF动画教程是很不错的选择!...

闪电GIF制作软件 7.4.5.0 官方版
12.9 MB |04-28
转转大师gif制作软件 1.1.0.2 最新版
3.2 MB |04-27
好哈屏幕录制软件 1.2.5.1039 官方版
33.6 MB |04-26
AQ录制官方版 1.7.19.0 最新版
3.9 MB |04-26
AQ录制电脑版 1.7.19.0 桌面版
3.9 MB |04-26
家软屏幕录制 1.1.5.2140 正式版
28.4 MB |04-26
沃方屏幕录制软件 1.0.0.7 官方正式版
92.5 MB |04-25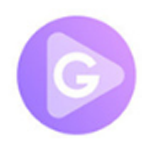
傲软GIF电脑版 1.1.1.2 官方版
1.8 MB |04-23
相关文章
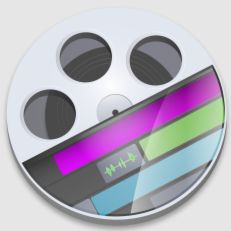 ScreenFlow8 for PC 中文版 8.2.3 绿色版
ScreenFlow8 for PC 中文版 8.2.3 绿色版 屏幕录像 / 79.2 MB
 Adobe Captivate 2019中文破解版 11.0.1.266
Adobe Captivate 2019中文破解版 11.0.1.266 屏幕录像 / 2.3 GB
 iTools Pro Windows 4.5.1.9 专业版
iTools Pro Windows 4.5.1.9 专业版 屏幕录像 / 53.4 MB
 屏幕录像工具 GiliSoft Screen Recorder 10.2.0 中文版
屏幕录像工具 GiliSoft Screen Recorder 10.2.0 中文版 屏幕录像 / 14.68 MB
 LICEcap Windows 1.28 绿色最新版
LICEcap Windows 1.28 绿色最新版 屏幕录像 / 158 KB
- 1Microsoft Project 2016 WIN10系统无需密钥安装破解激活教程
- 2adobe acrobat 7.0 pro注册激活方法
- 3SolidWorks2016 WIN10 系统环境下详细图文安装教程
- 4AutoCAD2023破解版安装教程
- 5lightroom6破解教程 详细安装图文教程
- 6抖音直播伴侣怎么用 抖音直播伴侣使用方法
- 7Rosetta Stone罗塞塔石碑WIN10系统下语言包和软件破解安装方法
- 8Multisim WIN10系统下破解汉化详细图文安装教程
- 9Adobe Photoshop CC 2015安装激活教程(附序列号)
- 10会声会影X9注册激活详细图文破解使用教程







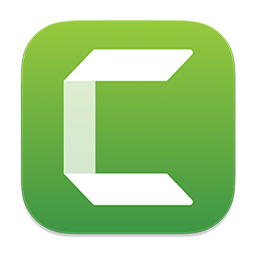









软件评论
请自觉遵守互联网相关政策法规,评论内容只代表网友观点,与本站立场无关!