Visual Studio Code C++环境搭建 VScode C++ 配置详细图文教程
Visual Sutdio Code以及C/C++插件安装
- 安装VS Code:请打开官网 https://code.visualstudio.com/ 下载编辑器,并一路默认安装。
- 安装cpptools插件(安装方式有两种,任选一种,一种是点击VS code的插件图标调出查找插件窗口然后搜索cpptools,另一种是Ctrl+p 调出VS code的shell,输入ext install cpptools),用于代码分析,编辑提示等等,

- 安装 code runner插件,可以动态运行选中的代码区块,

- 安装 native debug 插件,用于gdb图形化调试你的C/C++程序,

- 重启VS code,
安装完以上插件后,重启VS code,让安装的插件生效。
Visual Studio Code 和GCC共同调试C/C++程序
安装GCC工具链
- 安装C/C++ 的 GCC 工具链,windows上可以安装cygwin或者MinGW, linux/os x如果默认未安装,那安装也非常简单,根据使用的版本网上搜索相应的命令行即可。
Cygwin 下载安装网址: https://cygwin.com/install.html
MinGW 下载安装网址:http://mingw.org/
这里以cygwin为例,注意选择适合你电脑系统的安装文件,64位系统请选择x86_64对应的安装文件。具体安装过程可以自己百度,注意点是,安装时,一定要选中 gcc, g++, gdb, make 等开发工具包。
- 设置GCC环境变量,将GCC工具链路“c:/cygwin/bin”径加入到windows系统环境变量中

调试C/C++程序
#include <stdio.h>
int g_var = 0;
void print_line(char *str)
{
if (str != NULL)
printf("%s\r\n", str);
else
printf("null string\r\n");
}
int main (int argc, char **argv)
{
int l_var = 1;
print_line("hello world!");
printf("g_var = %d, l_var = %d.\r\n", g_var, l_var);
return 0;
}*3. 添加头文件索引路径。在hello.c中,你会发现include头文件那一行下面有绿色的波浪线,代表vs code的cpptools插件找不到相应路径,将鼠标移到这一行点击。 
左边会出现一个提示的黄色小灯泡符号,点击它,然后点击“Add include path to settings”按钮, 将生成并打开一c_cpp_properties.json 文件,编辑这个json文件,添加c/c++头文件的路径进去: 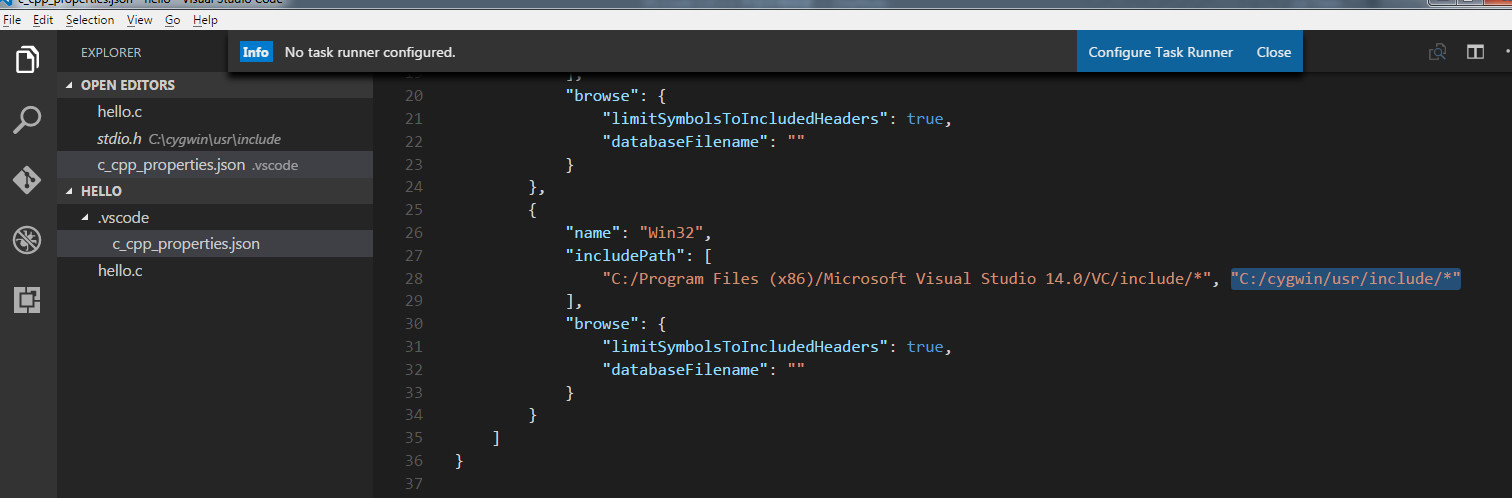
这里cygwin的头文件路径为: “C:/cygwin/usr/include/*”,将它添加到”includePath”这个变量中。
4. 设置编译构建环境。
在vs code中点击hello.c回到hello.c文件,调用快捷键 Ctrl+Shift+B 构建可执行文件。
此时vs code会报错,在vs code的顶栏显示“No task runner configured”,你只需要点击右边的蓝色按钮“Configure task runner”来生成编辑task.jason即可: 
点击后,在弹出的选择栏中选择”Others“: 
选择后会创建并打开一个task.jason的配置文件, 修改其中的command 和 args变量并保存:
"command": "gcc ",
"args": ["-g", "${file}", "-o", "${workspaceRoot}/hello.exe"], *5. 构建hello.exe。
直接快捷键 Ctrl+Shift+B将hello.c编译构建为hello.exe,
这时你会发现vs code的左边栏中多了一个hello.exe文件。 
6. 运行和调试hello.exe。
快捷键 Ctrl+Shift+D 或者点击左边Debug按钮调出debug窗口。 
按快捷键F5准备调试这个程序,此时会弹出选择debug的环境,选择 “GDB”即可。 
之后会创建并打开launch.jason配置文件,修改一下“target”这个变量内容为”./hello.exe”: 
使用gdb调试,添加监控变量(在WATCH栏中添加变量名)和断点(鼠标在hello.c的左边栏点击显示红色即可添加断点),如: 
快捷键F5运行调试,运行到断点后观察左边DEBUG栏目中显示的各种信息,然后
继续按绿色按钮(或快捷键F5)继续运行,如: 
点击右下方DEBUG输出栏中的 ”DEBUG CONSOLE” 将看到程序运行时打印的信息: 
7. 至此,一个简单的在WINDOWS上用VS Code编辑和调试C程序的例子完毕。
Visual Studio Code编辑时的常用快捷键
| 快捷键 | 作用 |
|---|---|
| F1或Ctrl+Shift+P | 打开VS Code的命令Shell |
| Ctrl+P | 打开VS code文件/符号查询窗口,输入”>”可以进入F1同样的Shell |
| Ctrl+Shift+O | 查找符号,函数,属性 |
| Ctrl+G | 跳转到某行 |
| Ctrl+[ | 代码缩进 |
| Ctrl+] | 代码往前移进 |
| Ctrl+F | 查找文本 |
| Ctrl+H | 查找替换 |
| Ctrl+Shift+F | 整文件夹中查找 |
| Ctrl+ + | 放大文本 |
| Ctrl+ - | 缩小文本 |
| Ctrl+ Home | 移动到文件头 |
| Ctrl+ End | 移动到文件尾 |
| Ctrl+ Tab | 在多个文件之间切换 |
| Ctrl+ / | 注释/解注释鼠标选中的代码块 |
| Ctrl+ \ | 切分当前窗口 |
| Ctrl+ N | 新建文件 |
| F12 | 跳转到变量,函数,类型定义 |
| Alt+鼠标点击 | 连续选中多个文本,同时编辑 |
| Alt+F12 | 查找所有对当前变量,函数,类型的引用 |
| Alt+<-方向键 | 跳回到上一视图 |
| Alt+上下方向键 | 上下移动当前光标所在行 |
| Shift+Alt+上下方向键 | 向上/向下复制一行 |
| Ctrl+Enter | 在当前行下边插入一行 |
| Ctrl+Shift+Enter | 在当前行上方插入一行 |
| Alt+Shift+鼠标左键 | 列编辑 |
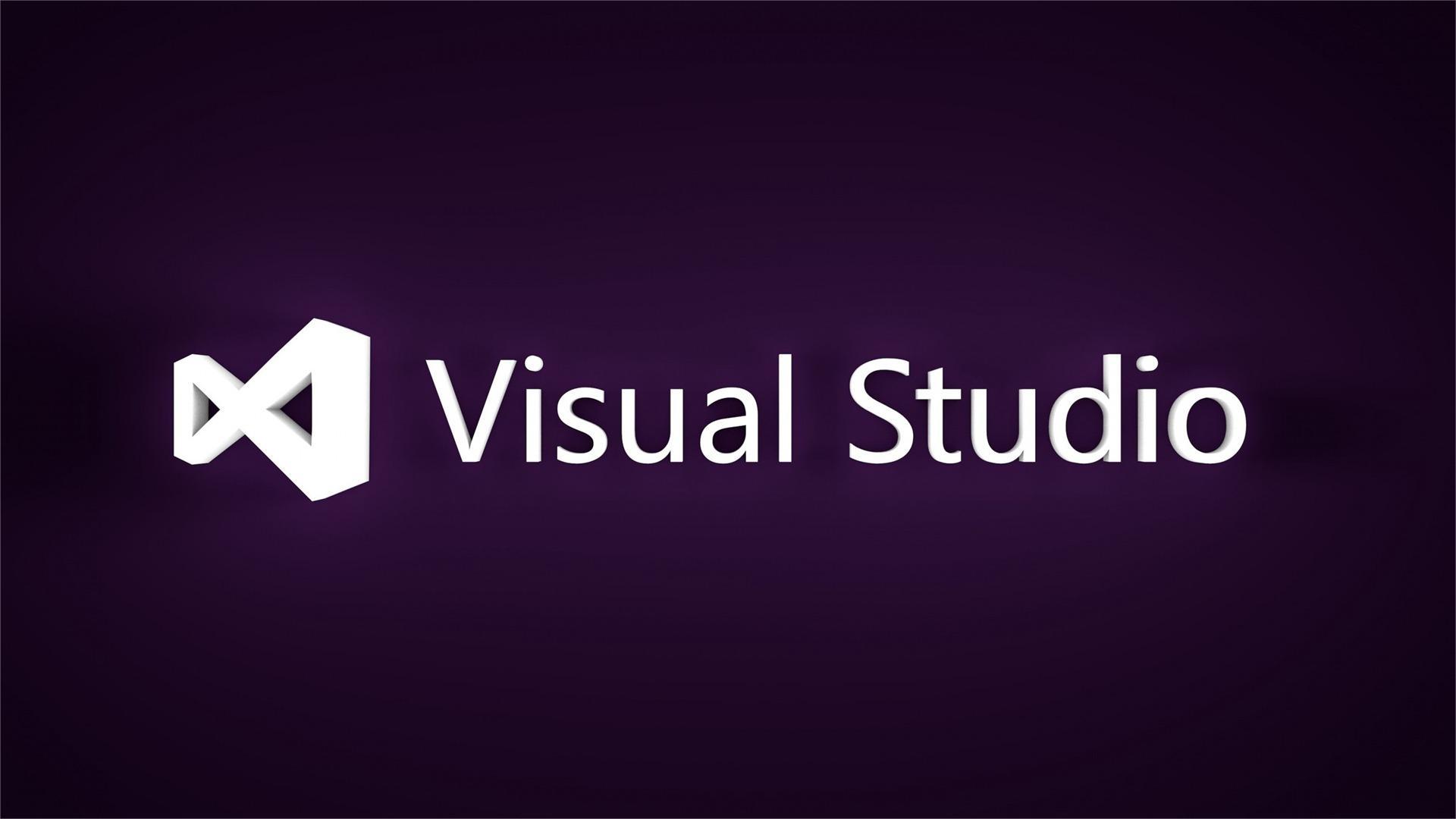 Microsoft Visual Studio
Microsoft Visual Studio本站为大家提供了Visual Studio各个不同版本的合集,包含有最经典的Visual Studio2015版、Visual Studio Code 64版,Visual Studio2022版和Visual Studio专业版等不同版本,如果你想知道Visual Studio哪个版本...

Visual Studio 2019离线版 16.11 中文版
1.9 GB |03-17
Visual Studio 2019企业版 16.11 汉化版
1.9 GB |03-17
Visual Studio 2019社区版 16.11 中文版
1.9 GB |03-17
Visual Studio 2019桌面版 16.11 绿色汉化版
1.9 GB |03-17
Visual Studio 2019专业版 16.11 中文版
1.9 GB |03-17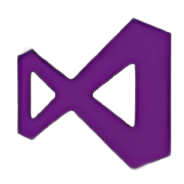
VS2015中文正式版 15.1.23107.0 旗舰版
4.32 GB |02-27
visual studio 2022 2.73 官方版
1.6 MB |12-29
Visual Studio Code 32位 1.74.1 中文版
85.8 MB |12-27
相关文章
 Visual Studio Code 32位 1.74.1 中文版
Visual Studio Code 32位 1.74.1 中文版 编程工具 / 85.8 MB
 Jetbrains CLion 2018 2018.3.4 七达独家汉化版
Jetbrains CLion 2018 2018.3.4 七达独家汉化版 编程工具 / 244.13 MB
 Android Studio 3.1.4破解版 3.1.4 稳定版32位/64位
Android Studio 3.1.4破解版 3.1.4 稳定版32位/64位 编程工具 / 986.5 MB
 JetBrains Rider 2018 2018.3.4 七达独家汉化版
JetBrains Rider 2018 2018.3.4 七达独家汉化版 编程工具 / 329.9 MB
 Delphi XE10.2破解版 10.2.3
Delphi XE10.2破解版 10.2.3 编程工具 / 2.3 GB



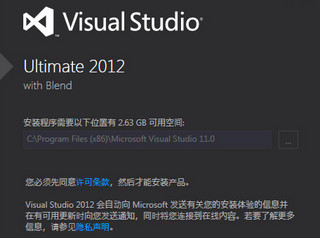

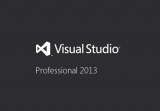
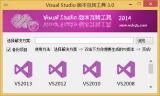
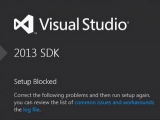
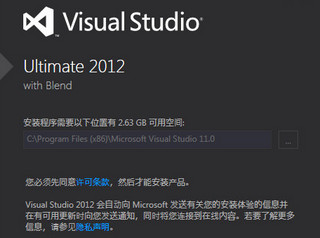
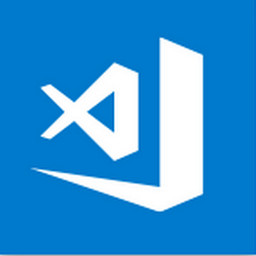

软件评论
请自觉遵守互联网相关政策法规,评论内容只代表网友观点,与本站立场无关!