一、前言
有时候需要在Linux环境下进行开发,会通过安装虚拟机的方式使用Linux。如果不安装VMtool,虚拟机分辨率不方便设置,并且不能和宿主机之间进行复制粘贴,安装VMtool后虚拟机分辨率会自动随窗口大小变化,也可以直接右键进行复制粘贴。比如窗口是这样的:
二、软件环境
Vmware Workstation 12 点击下载,Ubuntu 16.04 Desktop 点击下载
三、流程
1、 在菜单的虚拟机菜单项下选择重新安装VMware Tools
2、 这时候虚拟机的光驱中会插入VMware Tools的安装光盘,将光盘中的文件复制出来解压,然后执行文件夹中的vmware-install.pl脚本文件,一直按回车下一步就可以安装完成。安装完成后重启,虚拟机的分辨率就可以随窗口大小自动变化了,也可以跟物理机直接进行复制粘贴操作。具体安装过程命令行贴在下面。
root@ubuntu:~# cp /media/pan/VMware\ Tools/VMwareTools-10.0.10-4301679.tar.gz ~/
root@ubuntu:~# tar -xzf VMwareTools-10.0.10-4301679.tar.gz
root@ubuntu:~# ./vmware-tools-distrib/vmware-install.pl
open-vm-tools are available from the OS vendor and VMware recommends using
open-vm-tools. See http://kb.vmware.com/kb/2073803 for more information.
Do you still want to proceed with this legacy installer? [yes]
A previous installation of VMware Tools has been detected.
The previous installation was made by the tar installer (version 4).
Keeping the tar4 installer database format.
You have a version of VMware Tools installed. Continuing this install will
first uninstall the currently installed version. Do you wish to continue?
(yes/no) [yes]
Uninstalling the tar installation of VMware Tools.
Stopping services for VMware Tools
Stopping VMware Tools services in the virtual machine:
Guest operating system daemon:
done
Common Agent: done
VGAuthService: done
VMware User Agent (vmware-user): done
Blocking file system: done
Unmounting HGFS shares: done
Guest filesystem driver: done
Stopping Thinprint services in the virtual machine:
Stopping Virtual Printing daemon: done
This program previously created the directory
/var/lib/vmware-caf/pme/data/input, and was about to remove it. Since there are
files in that directory that this program did not create, it will not be
removed.
This program previously created the directory /var/lib/vmware-caf/pme/data, and
was about to remove it. Since there are files in that directory that this
program did not create, it will not be removed.
This program previously created the directory /usr/lib/vmware-caf/pme/bin, and
was about to remove it. Since there are files in that directory that this
program did not create, it will not be removed.
This program previously created the directory /etc/vmware-caf/pme/config, and
was about to remove it. Since there are files in that directory that this
program did not create, it will not be removed.
This program previously created the directory /usr/lib/vmware-caf/pme, and was
about to remove it. Since there are files in that directory that this program
did not create, it will not be removed.
This program previously created the directory /var/lib/vmware-caf/pme, and was
about to remove it. Since there are files in that directory that this program
did not create, it will not be removed.
This program previously created the directory /var/lib/vmware-caf, and was
about to remove it. Since there are files in that directory that this program
did not create, it will not be removed.
This program previously created the directory /etc/vmware-caf/pme, and was
about to remove it. Since there are files in that directory that this program
did not create, it will not be removed.
This program previously created the directory /usr/lib/vmware-caf, and was
about to remove it. Since there are files in that directory that this program
did not create, it will not be removed.
This program previously created the directory /etc/vmware-tools, and was about
to remove it. Since there are files in that directory that this program did not
create, it will not be removed.
This program previously created the directory /etc/vmware-caf, and was about to
remove it. Since there are files in that directory that this program did not
create, it will not be removed.
File /etc/pulse/default.pa is backed up to /etc/pulse/default.pa.old.0.
The removal of VMware Tools 10.0.10 build-4301679 for Linux completed
successfully.
Installing VMware Tools.
In which directory do you want to install the binary files?
[/usr/bin]
What is the directory that contains the init directories (rc0.d/ to rc6.d/)?
[/etc]
What is the directory that contains the init scripts?
[/etc/init.d]
In which directory do you want to install the daemon files?
[/usr/sbin]
In which directory do you want to install the library files?
[/usr/lib/vmware-tools]
The path "/usr/lib/vmware-tools" does not exist currently. This program is
going to create it, including needed parent directories. Is this what you want?
[yes]
In which directory do you want to install the common agent library files?
[/usr/lib]
In which directory do you want to install the common agent transient files?
[/var/lib]
In which directory do you want to install the documentation files?
[/usr/share/doc/vmware-tools]
The path "/usr/share/doc/vmware-tools" does not exist currently. This program
is going to create it, including needed parent directories. Is this what you
want? [yes]
The installation of VMware Tools 10.0.10 build-4301679 for Linux completed
successfully. You can decide to remove this software from your system at any
time by invoking the following command: "/usr/bin/vmware-uninstall-tools.pl".
Before running VMware Tools for the first time, you need to configure it by
invoking the following command: "/usr/bin/vmware-config-tools.pl". Do you want
this program to invoke the command for you now? [yes]
Initializing...
Making sure services for VMware Tools are stopped.
Stopping Thinprint services in the virtual machine:
Stopping Virtual Printing daemon: done
Stopping VMware Tools services in the virtual machine:
Guest operating system daemon: done
Common Agent: done
VGAuthService: done
VMware User Agent (vmware-user): done
Blocking file system: done
Unmounting HGFS shares: done
Guest filesystem driver: done
update-rc.d: warning: start and stop actions are no longer supported; falling back to defaults
update-rc.d: warning: start and stop actions are no longer supported; falling back to defaults
The module vmci has already been installed on this system by another installer
or package and will not be modified by this installer.
The module vsock has already been installed on this system by another installer
or package and will not be modified by this installer.
The module vmxnet3 has already been installed on this system by another
installer or package and will not be modified by this installer.
The module pvscsi has already been installed on this system by another
installer or package and will not be modified by this installer.
The module vmmemctl has already been installed on this system by another
installer or package and will not be modified by this installer.
The VMware Host-Guest Filesystem allows for shared folders between the host OS
and the guest OS in a Fusion or Workstation virtual environment. Do you wish
to enable this feature? [yes]
The vmxnet driver is no longer supported on kernels 3.3 and greater. Please
upgrade to a newer virtual NIC. (e.g., vmxnet3 or e1000e)
The vmblock enables dragging or copying files between host and guest in a
Fusion or Workstation virtual environment. Do you wish to enable this feature?
[yes]
VMware automatic kernel modules enables automatic building and installation of
VMware kernel modules at boot that are not already present. This feature can
be enabled/disabled by re-running vmware-config-tools.pl.
Would you like to enable VMware automatic kernel modules?
[no]
Thinprint provides driver-free printing. Do you wish to enable this feature?
[yes]
Disabling timer-based audio scheduling in pulseaudio.
Do you want to enable Guest Authentication (vgauth)? Enabling vgauth is needed
if you want to enable Common Agent (caf). [yes]
Do you want to enable Common Agent (caf)? [yes]
Detected X server version 1.18.3
Distribution provided drivers for Xorg X server are used.
Skipping X configuration because X drivers are not included.
Creating a new initrd boot image for the kernel.
update-initramfs: Generating /boot/initrd.img-4.4.0-31-generic
NOTE: both /etc/vmware-tools/GuestProxyData/server/key.pem and
/etc/vmware-tools/GuestProxyData/server/cert.pem already exist.
They are not generated again. To regenerate them by force,
use the "vmware-guestproxycerttool -g -f" command.
Starting Virtual Printing daemon: done
Checking acpi hot plug done
Starting VMware Tools services in the virtual machine:
Switching to guest configuration: done
Guest filesystem driver: done
Mounting HGFS shares: done
Blocking file system: done
Guest operating system daemon: done
VGAuthService: done
Common Agent: done
The configuration of VMware Tools 10.0.10 build-4301679 for Linux for this
running kernel completed successfully.
You must restart your X session before any mouse or graphics changes take
effect.
You can now run VMware Tools by invoking "/usr/bin/vmware-toolbox-cmd" from the
command line.
To enable advanced X features (e.g., guest resolution fit, drag and drop, and
file and text copy/paste), you will need to do one (or more) of the following:
1. Manually start /usr/bin/vmware-user
2. Log out and log back into your desktop session; and,
3. Restart your X session.
Enjoy,
--the VMware team
Found VMware Tools CDROM mounted at /media/pan/VMware Tools. Ejecting device
/dev/sr0 ...
umount: /media/pan/VMware Tools: target is busy
(In some cases useful info about processes that
use the device is found by lsof(8) or fuser(1).)
/usr/bin/eject: unmount of `/media/pan/VMware Tools' failed
Eject Failed: If possible manually eject the Tools installer from the guest
cdrom mounted at /media/pan/VMware Tools before canceling tools install on the
host.
root@ubuntu:~# reboot


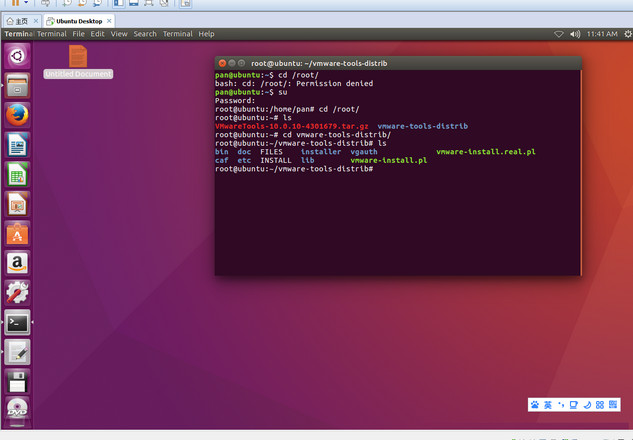
 Ubuntu软件合集
Ubuntu软件合集







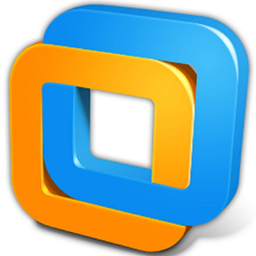

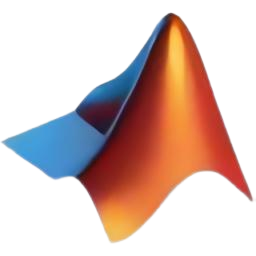



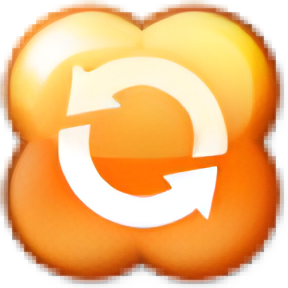








软件评论
请自觉遵守互联网相关政策法规,评论内容只代表网友观点,与本站立场无关!