u启动u盘启动win7系统安装使用教程
u启动u盘启动win7系统安装使用教程, 目前使用U盘装系统的工具越来越多,小编个人认为这款U启动工具是你首选的系统装机工具。那么如何使用u启动u盘启动装win7系统呢?在实际操作过程中又有哪些注意事项呢?下面我们就和大家分享u启动u盘启动win7系统安装使用教程。
- 2022-11-08U启动U盘启动盘制作工具 7.0.22.1102 电脑版
u启动u盘启动装win7系统准备工作:
①、制作一个u启动v6.2装机版u盘启动盘,具体方法可以参考“u启动v6.2装机版u盘启动盘制作使用教程”;
②、准备一个win7系统iso镜像文件,并保存到制作好的u启动u盘启动盘;
③、将电脑硬盘更改为AHCI模式,u盘启动快捷键使用方法
④、注意一键u盘启动快捷键使用方法,具体参考“简单介绍u盘启动快捷键使用方法”;
接下来就开始u启动u盘启动装win7系统操作:
1、把u启动u盘启动盘插在电脑usb接口上,然后重启电脑,在出现开机画面时用一键u盘启动快捷键的方法进入到u启动主菜单界面,选择【02】运行u启动win8pe防蓝屏版,按回车键执行,如下图所示:
2、进入到win8pe系统后,u启动pe装机工具会自动开启并加载到u盘中准备的win7系统iso镜像文件中的安装程序GHO文件,单击选择c盘为系统安装盘,再点击“确定”按钮,如下图所示:
3、随即会弹出一个询问提示窗口,点击“确定”按钮,继续操作,如下图所示:
4、然后等待win7系统安装程序GHO文件释放完成,并自动重启电脑即可,如下图所示:
5、电脑重启后等待完成系统后续程序安装,直到进入win7系统桌面,如下图所示:
使用u启动u盘启动装win7系统的详细操作就介绍到这里,大家在实际操作过程中一定要注意硬盘模式AHCI更改,以及一键u盘启动快捷键使用方法。希望今天我们所分享的u启动装win7系统操作教程能够帮助到大家。
 U盘量产软件
U盘量产软件U盘量产软件是可以批量对U盘主控芯片改写数据,如,写生产厂商信息、格式化等工具软件,还可帮助你低格U盘,修复操作不当损坏的U盘,更改U盘介质类型(removabel 和 fixed)进行分区,七达网下载提供的多款U盘量产...

魅色u盘精灵软件免费版 1.74 优化版
83 KB |06-08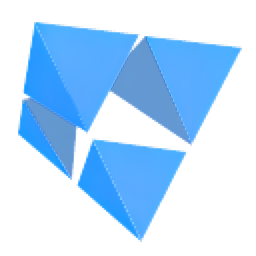
WinPE系统维护工具箱 9.3 U盘启动版
1012.69 MB |05-05
系统之家U盘启动制作工具 11.5.47.1530 官方版
28.93 MB |01-17
金山毒霸U盘卫士杀毒工具 1.3 绿色版
350 KB |01-16
金山U盘病毒专杀工具 1.3 精简版
350 KB |01-16
U启动U盘启动盘制作工具 7.0.22.1102 电脑版
568.81 MB |11-08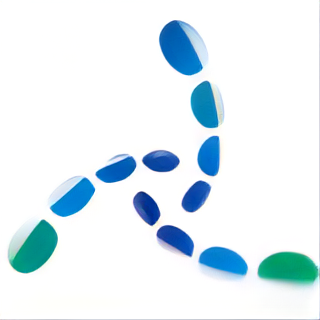
U深度U盘启动盘制作工具UEFI版 5.0.22.1011 正式版
653.17 MB |11-04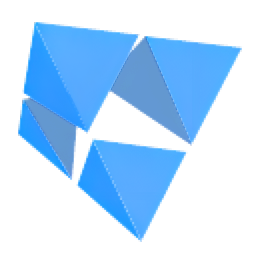
远航技术U盘启动制作工具免费版 9.3.2.0 绿色版
1012.61 MB |11-01
 U启动U盘启动盘制作工具 7.0.22.1102 电脑版
U启动U盘启动盘制作工具 7.0.22.1102 电脑版 系统备份 / 568.81 MB
 简易一键重装系统 1.0.14.602
简易一键重装系统 1.0.14.602 系统增强 / 6.48 MB
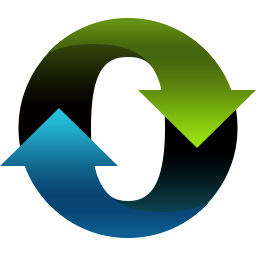 小白一键重装系统无广告版 12.6.49.2320 绿色版
小白一键重装系统无广告版 12.6.49.2320 绿色版 系统其它 / 36.5 MB
 菜鸟工具一键重装系统 1.3.2
菜鸟工具一键重装系统 1.3.2 系统其它 / 5.66 MB
 925一键重装系统 3.1.15.1421
925一键重装系统 3.1.15.1421 系统其它 / 6.36 MB
- 1Microsoft Project 2016 WIN10系统无需密钥安装破解激活教程
- 2adobe acrobat 7.0 pro注册激活方法
- 3SolidWorks2016 WIN10 系统环境下详细图文安装教程
- 4AutoCAD2023破解版安装教程
- 5lightroom6破解教程 详细安装图文教程
- 6抖音直播伴侣怎么用 抖音直播伴侣使用方法
- 7Rosetta Stone罗塞塔石碑WIN10系统下语言包和软件破解安装方法
- 8Multisim WIN10系统下破解汉化详细图文安装教程
- 9Adobe Photoshop CC 2015安装激活教程(附序列号)
- 10会声会影X9注册激活详细图文破解使用教程






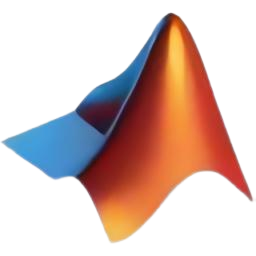



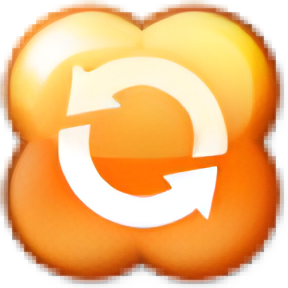




软件评论
请自觉遵守互联网相关政策法规,评论内容只代表网友观点,与本站立场无关!